Cara Membuat Sharing Folder Pada Windows 7
Pada Tutorial kali ini kami akan membahas tentang Cara Membuat Sharing Folder Pada Windows 7. Jika anda pernah melakukan Sharing folder pada windows XP maka anda akan dengan mudah melakukan sharing folder, namun jika anda menggunakan Windows 7 atau windows 8, 10, maka akan sedikit kendala dimana security pada windows 7 lebih baik dari windows XP. namun tenang saja anda perlu melakukan 1 satu langkah saja dan tidak ribet koq.. Hehhehehe...
Oh ya, bagi rekan rekan yang belum mengetahui apa itu sharing folder, sebelumnya akan kami jelaskan terlebih dahulu. Salah satu keunggulan Jaringan komputer adalah kita dapat melakukan sharing folder, dimana folder tersebut bebas dimanfaatkan untuk mengisi apapun yang nantinya akan digunakan oleh beberapa user dalam jaringan tersebut. Manfaatnya adalah kita dapat mengakses data dalam folder tersebut tanpa harus terdapat di komputer si user. Folder di taruh di PC server, kemudian banyak user bisa mengaksesnya. Bayangkan jika di sebuah kantor ada 10 lantai dan tiap lantai ada beberapa user, salah satu user di lantai 10 akan mengirimkan data kepada user yang ada di Lantai 1. Maka user di lantai 10 tidak harus turun ke lantai 1 untuk memberikan data, cukup di kirim ke Share Folder di server, kemudian User 1 dapat membuka atau mengambilnya di Share Folder tersebut. Gimana sangat bermanfaat sekali bukan????
Baiklah, berikut ini akan kami berikan pengetahuan kepada anda bagaimana cara membuat share folder pada Windows 7.
Siapkan 2 komputer ( 1 sebagai Client, dan 1 sebagai Server )
Komputer 1 :
Ip Address : 192.168.1.2
Subnet Mask : 255.255.255.0
Komputer 2 :
IP Address : 192.168.1.3
Subnet Mask : 255.255.255.0
Kedua komputer tersebut harus terkoneksi jaringan ( anda bisa menggunakan Peer to Peer atau di hubungkan dengan Switch )
Jika komputer 1 dan kompuer 2 sudah terhubung, Buatlah folder pada drive D: di komputer 1.
Nama Folder : Share Folder
Klik Kanan - Properties
Klik Share
Kemudian carai Everyone, kemudian klik Add
Kemudian Klik Share.
Terakhir, klik Done
Jika sudah, untuk bisa mengaksesnya anda gunakan komputer 2, karena komputer 1 digunakan sebagai Server.
Buka komputer anda
Klik \\192.168.1.2\Share Folder
Klik ENTER
Jika sudah, maka disitu anda bisa akses dan anda bisa memasukan data yang diperlukan.
Jika muncul user name dan password maka anda harus setting ke Control Panel.
Demikian step by step dalam Membuat Sharing Folder Pada Windows 7. semoga bermanfat untuk anda.
Selain sebagai media informasi pemrograman, kami juga berbagi artikel terkait tips trik Android.
source https://www.boimeningkat.com/2016/01/cara-membuat-sharing-folder-pada.html
Oh ya, bagi rekan rekan yang belum mengetahui apa itu sharing folder, sebelumnya akan kami jelaskan terlebih dahulu. Salah satu keunggulan Jaringan komputer adalah kita dapat melakukan sharing folder, dimana folder tersebut bebas dimanfaatkan untuk mengisi apapun yang nantinya akan digunakan oleh beberapa user dalam jaringan tersebut. Manfaatnya adalah kita dapat mengakses data dalam folder tersebut tanpa harus terdapat di komputer si user. Folder di taruh di PC server, kemudian banyak user bisa mengaksesnya. Bayangkan jika di sebuah kantor ada 10 lantai dan tiap lantai ada beberapa user, salah satu user di lantai 10 akan mengirimkan data kepada user yang ada di Lantai 1. Maka user di lantai 10 tidak harus turun ke lantai 1 untuk memberikan data, cukup di kirim ke Share Folder di server, kemudian User 1 dapat membuka atau mengambilnya di Share Folder tersebut. Gimana sangat bermanfaat sekali bukan????
Baiklah, berikut ini akan kami berikan pengetahuan kepada anda bagaimana cara membuat share folder pada Windows 7.
Siapkan 2 komputer ( 1 sebagai Client, dan 1 sebagai Server )
Komputer 1 :
Ip Address : 192.168.1.2
Subnet Mask : 255.255.255.0
Komputer 2 :
IP Address : 192.168.1.3
Subnet Mask : 255.255.255.0
Kedua komputer tersebut harus terkoneksi jaringan ( anda bisa menggunakan Peer to Peer atau di hubungkan dengan Switch )
Jika komputer 1 dan kompuer 2 sudah terhubung, Buatlah folder pada drive D: di komputer 1.
Nama Folder : Share Folder
Klik Kanan - Properties
Klik Share
Kemudian carai Everyone, kemudian klik Add
Kemudian Klik Share.
Terakhir, klik Done
Jika sudah, untuk bisa mengaksesnya anda gunakan komputer 2, karena komputer 1 digunakan sebagai Server.
Buka komputer anda
Klik \\192.168.1.2\Share Folder
Klik ENTER
Jika sudah, maka disitu anda bisa akses dan anda bisa memasukan data yang diperlukan.
Jika muncul user name dan password maka anda harus setting ke Control Panel.
Demikian step by step dalam Membuat Sharing Folder Pada Windows 7. semoga bermanfat untuk anda.
Selain sebagai media informasi pemrograman, kami juga berbagi artikel terkait tips trik Android.
source https://www.boimeningkat.com/2016/01/cara-membuat-sharing-folder-pada.html


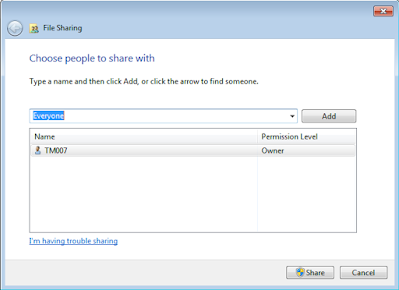





Komentar
Posting Komentar